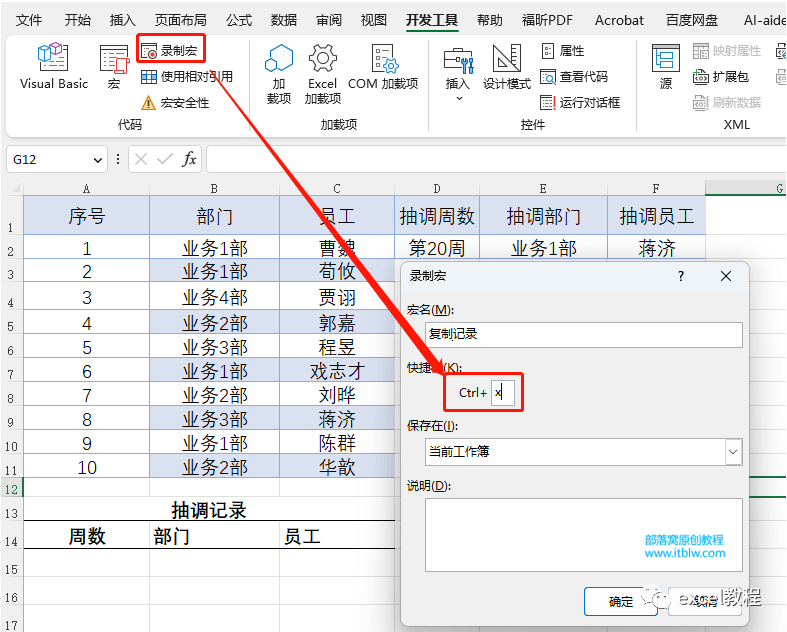制作一个多次随机抽取模板,次次都不重复! |
您所在的位置:网站首页 › excel 随机抽取函数 › 制作一个多次随机抽取模板,次次都不重复! |
制作一个多次随机抽取模板,次次都不重复!
|
原标题:制作一个多次随机抽取模板,次次都不重复! 公司近期由于生产任务紧张,需要每周随机抽调业务部门的一名业务员去支援生产,对于已经抽调过的就不再重复抽调直到下轮开始。 那么如何来实现这样的需求呢?
要注意两个特别点: (1)会进行多次随机抽取,而不是一次抽取 (2)每次随机抽取前都要排除已抽取的人员,避免前后抽取中出现重复 也就是说,必须在多次进行的随机抽取中自动排除已抽值确保前后每次都不重复。当前网上绝大多数的随机抽取教程是办不到的。 我们的解决思路就是只为每位还没有抽过的人员生成一个动态数字,然后在这些数字中随机抽取。 1.添加动态序号 被抽到的员工将记录到A15:C24区域(区域行数等于员工总数),我们只为没有抽到的人员添加序号。 公式解释: 2.计算周次 3.随机抽取 公式解释: 使用“RANDBETWEEN(1,MAX(A2:A11))”生成一个随机数作为VLOOKUP的查找条件,最小值是1,最大值是序号列最大序号值。由于RANDBETWEEN是随机函数,按下F9键就会变化,从而实现了随机抽取。 最后在外层嵌套IFERROR函数,当员工全部被抽取后,RANDBETWEEN(1,MAX(A2:A11))会出现错误,此时强制显示为“已抽完”。 展开全文4.自动记录随机值 为了方便记录每次抽取的随机值,我们使用宏来自动复制。点击“开发工具→录制宏”,按提示新建一个名为“复制记录”的宏,并设置快捷键如Ctrl+X。
确定后执行下面的操作: 1)选中D2:F2 2)按Ctrl+C复制 3)选中A15 4)点击“开始→粘贴→选择性粘贴→数值”,将D2:F2粘贴为值 5)按Esc取消键取消拷贝模式。 点击“停止录制”按钮。 按ALT+F11打开VBA编辑,可以看到录制好的宏代码如下。
刚才的5个操作都记录在代码中,见图中红色框内。 这时,如果我们按F9随机抽取人员,再按Ctrl+X记录,始终只能在A15:C15处记录一条信息。 因此需要修改一下代码: 用“Range("a65536").End(xlUp).Offset(1, 0).Select”覆盖“Range("A15").Select”。 并加一句Range("D2:F2").Select,让每次粘贴后鼠标都回到D2:F2处。
到此,主要工作完成!剩下的是设置颜色提醒。 5.颜色标记已抽取人员和已抽完 选择E2:F2,点击“开始→条件格式→使用公式确定要设置格式的单元格”,输入公式“=E2="已抽完"”,单元格填充为棕色。 同上,选中A2:C11,公式“=A2=""”,颜色填充为黄色,标记已抽取人员。 6.实际使用 当A2:C11区域颜色全变为黄色,E2:F2变为棕色,表示“已抽完”。此时删除A15:C24的数据,又可以开始抽取了。大家可以举一反三,可以每次抽取多名人员,也可以将上述例子变为多次抽奖的随机抽奖工具。 需要课件练习的同学,扫码在群里下载。不懂的知识点,在评论区交流呀。 另外,Excel基础不扎实的同学,欢迎学习下面这套工作用得上的Excel训练营返回搜狐,查看更多 责任编辑: |
【本文地址】